- Published on
Biztonsági mentés a gyakorlatban
- Authors

- Name
- Bartók Dániel
A múltkori alapozó bejegyzés alkalmával bevezettem a Kedves Olvasót a biztonsági mentések elméleti alapjaiba. Megnéztük mi az a RAID és milyen szintjei vannak. A mostani alkalommal átnyargalunk a gyakorlati síkra és megnézzük, hogy a három nagy operációs rendszer típuson milyen előre telepített lehetőségeink vannak adataink biztonságba helyezése kapcsán. Előtte viszont még két fogalmat szeretnék bemutatni.
Az egyik a pillanatkép (snapshot), amely egy-egy biztonsági mentés végeredményét jelenti. A kifejezés onnan jött, hogy maga a folyamat, olyan mintha egy adott időpillanatban lefényképeznénk a rendszerünket, magyarán egy pillanatképet készítenénk róla. A legtöbb szakirodalomban megtalálható ez a kifejezés.
A másik pedig a növekményes (inkrementális) biztonsági mentés. Az ilyen típusú mentések az első alkalommal az összes menteni kívánt fájlról készítenek egy mentést, azaz egy pillanatképet, ezt szokták teljes mentésnek is nevezni. Viszont utána idő és helytakarékosság miatt a következő mentéskor, már csak az előző pillanatkép óta bekövetkezett változásokat fogja tartalmazni. Tehát például, ha az első mentés óta csupán három új fájlt hoztunk létre, akkor a második pillanatkép csak ezt a három fájlt fogja tartalmazni, hiszen minden más adat ott van az első pillanatképben. Ez az inkrementális biztonsági mentés lényege.
macOS és a Time Machine
A Time Machine az Apple megoldása a biztonsági mentéseket illetően. A hivatalos leírás szerint, a program mentéseket készít a számítógépről, valamit helyi pillanatfelvételeket és óránkénti biztonsági mentéseket tárol az elmúlt 24 órából, napi biztonsági mentéseket az elmúlt egy hónapból és heti biztonsági mentéseket az összes korábbi hónapból. Ha tárhelyre van szükség, akkor a legrégebbi biztonsági mentések és helyi pillanatfelvételek lesznek törölve. Nézzük, hogy ez a többszörösen összetett mondat, mit is jelent gyakorlatban.
Az első indításkor ki kell választanunk a biztonsági mentések helyét.
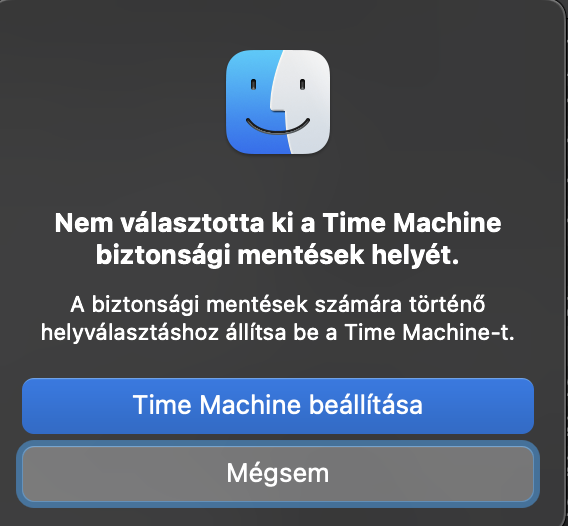
A biztonsági mentésekre nagy valószínűséggel merevlemez meghibásodás esetén lehet szükségünk, ezért a program használatához mindenképpen egy külső merevlemezt vagy egy hálózati tárolóeszközt kell használnunk. A példa kedvéért most egy külső 500GB-os merevlemezt csatlakoztattam a laptophoz.
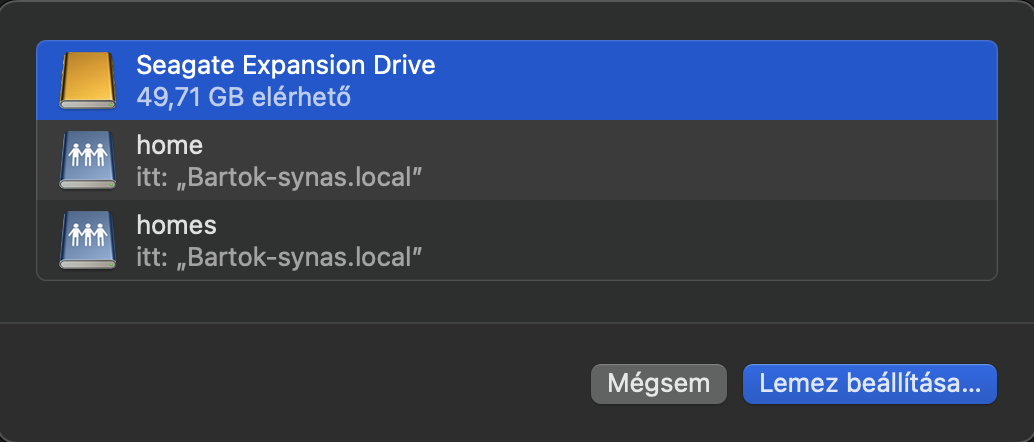
Miután kiválasztottam a tárhelyet megadhatjuk, hogy a biztonsági mentést szeretnénk-e titkosítani egy jelszó megadásával. Ezt javaslom, mindenképpen kapcsoljuk be, hiszen, ha esetleg illetéktelenek kezébe kerülne a mentéseket tartalmazó külső merevlemez, a jelszó nélkül maximum papírnehezékként tudnák használni. Lemezhasználati korlátot is beállíthatunk, hogy a teljes méretből mennyit szánunk a biztonsági mentésekre.
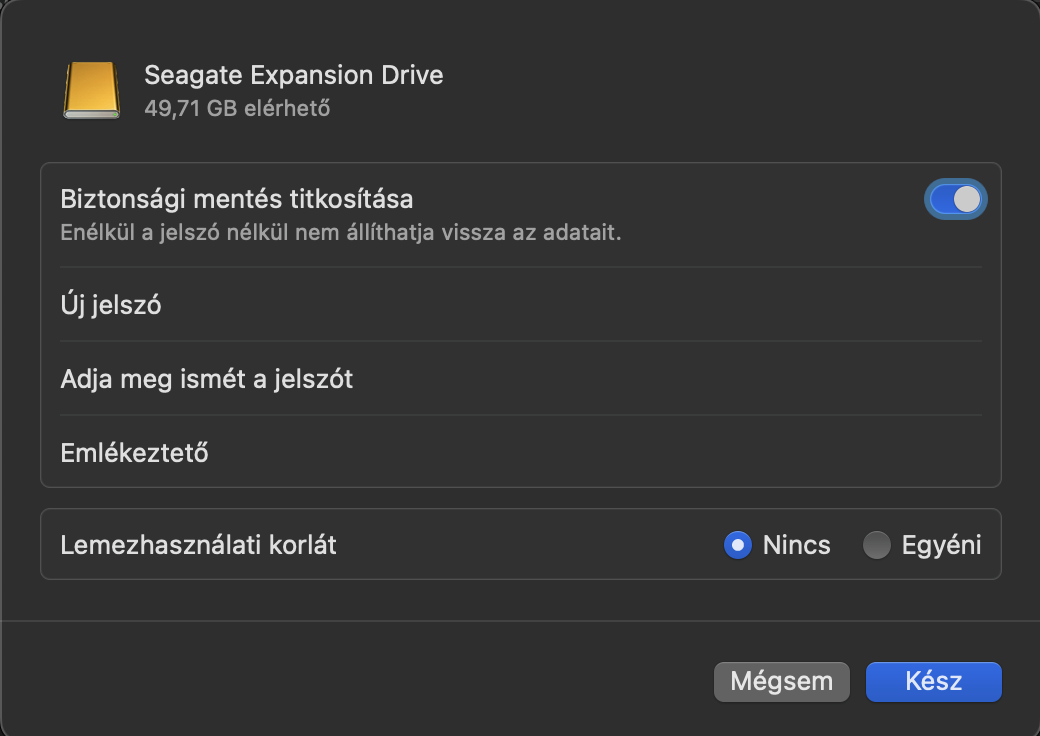
A külső tárhely kiválasztása után lehetséges, hogy szükség van egy teljes formázásra, ezzel előkészítve a terepet a biztonsági mentéseknek. Fontos! Ez a folyamat az összes adatot törölni fogja a külső tárhelyről, érdemes tehát olyan adathordozót "beáldozni" a célra, amelyen nincsenek fontos adatok. A formázás után a Time Machine beállításai között megjelenik a tárhely és automatikusan 1 perc múlva elkezdődik az első teljes biztonsági mentés.
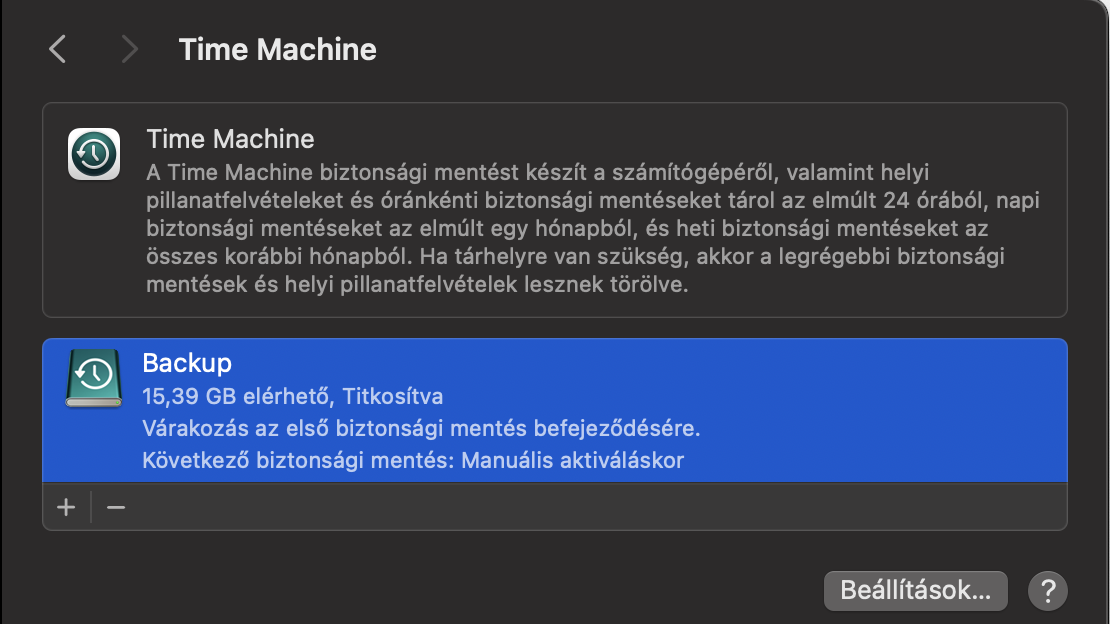
Alapértelmezetten minden órában készülni fog egy pillanatkép a számítógépen tárolt összes adatunkról. Egyéni preferencia szerint ezt megváltoztathatjuk. A mentésből kihagyhatjuk a számunkra nem fontos fájlokat, illetve megmondhatjuk, hogy milyen időközönként készüljön pillanatkép. Minden órában, minden nap vagy minden héten. Akár manuálisan is vezérelhetjük a mentés ütemezését, ilyenkor mindig kézzel kell elindítani a mentési folyamatot.
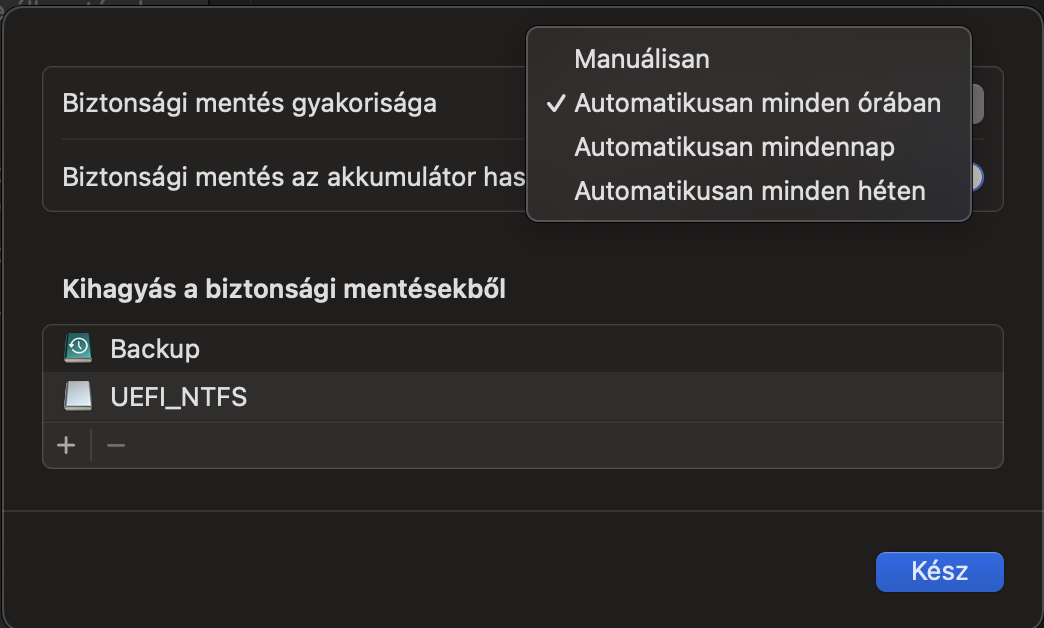
Windows biztonsági mentés és fájl előzmények (Windows 10/11)
Windows 10 vagy 11 operációs rendszert használva több beépített opció közül is választhatunk.
Windows biztonsági mentés
Ezek közül a Windows biztonsági mentés alkalmazás van erőltetve, mely a Microsoft saját felhő szolgáltatását használja, a OneDrive-ot. Itt a számítógépen tárolt fájlokról, beállításokról, alkalmazásokról és hitelesítő adatokról készül biztonsági másolat. Mivel a felhőben tárolja az adatokat így a mentések bárhonnan elérhetőek, cserébe szükségünk van egy Microsoft fiókra és az ingyenes változatban csak 5 GB tárhely áll a rendelkezésünkre. Microsoft 365 előfizetéssel 1TB tárhelyet is kaphatunk.
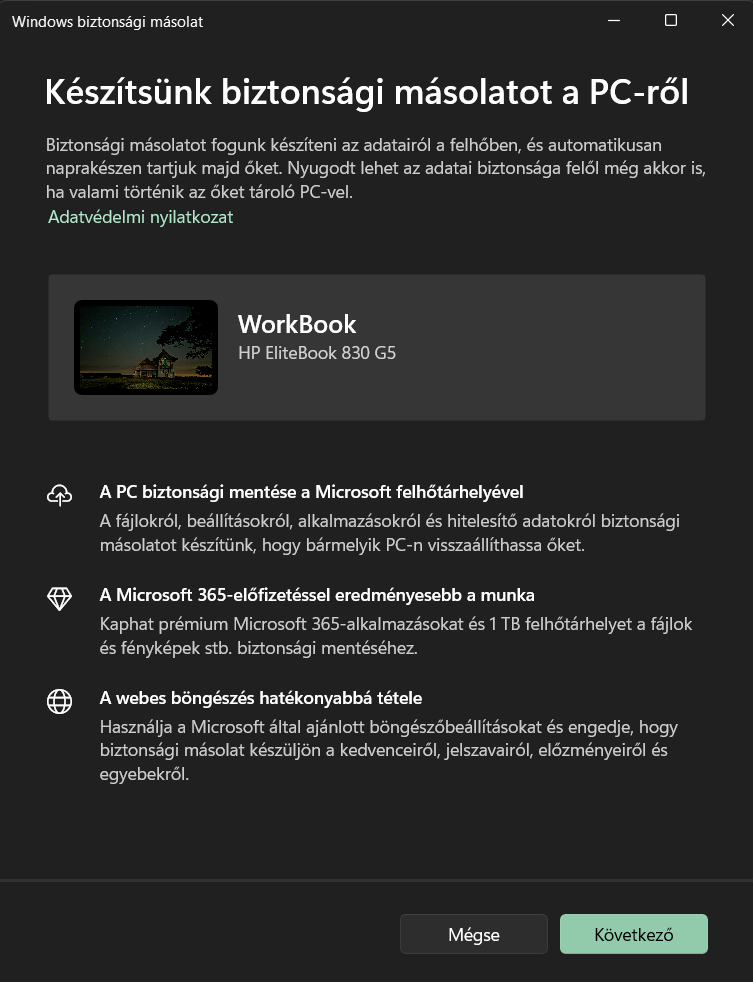
Miután bejelentkeztünk a Microsoft fiókba, a számítógépen tárolt mappáinkról automatikusan elindul a biztonsági másolat készítése.
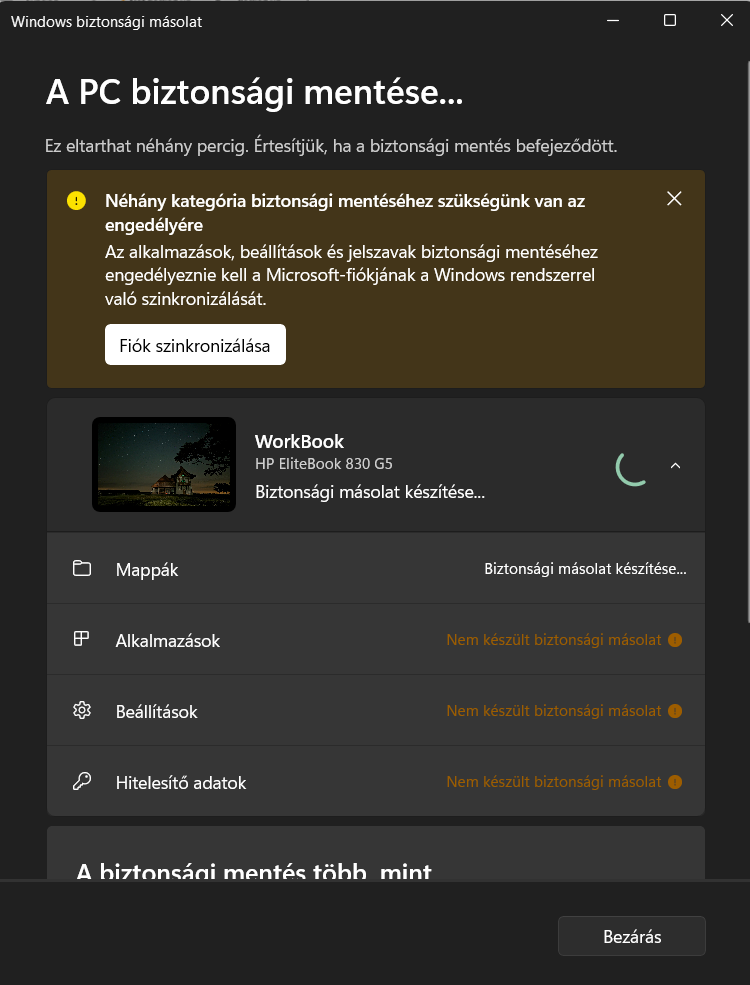
Néhány kategória mentésére további engedélyt kell adnunk. Engedélyeznünk kell a Microsoft-fiók szinkronizálását a Windows rendszerrel.
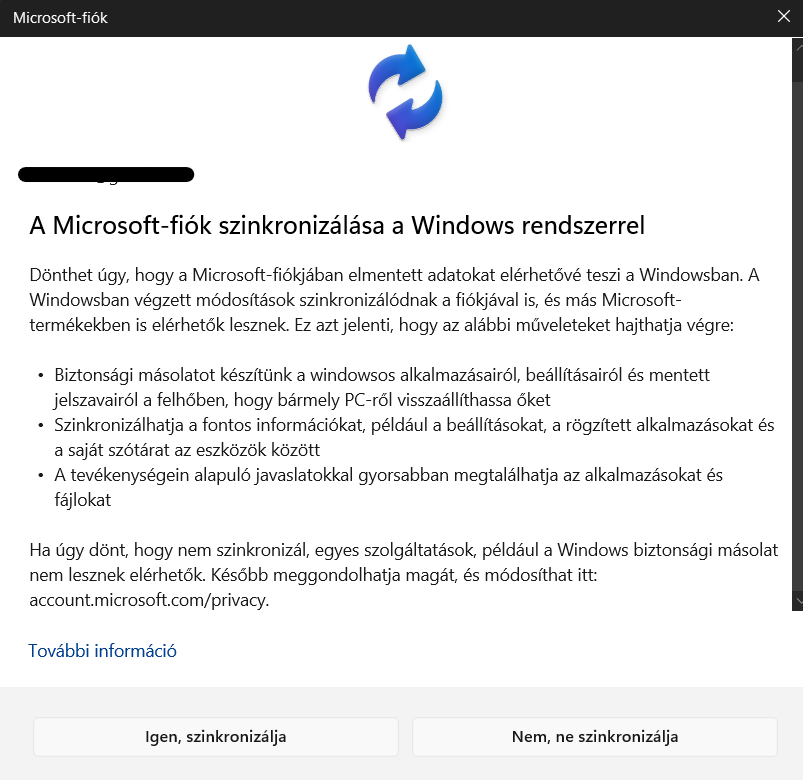
Fájl előzmények
Sajnos a fenti biztonsági megoldás a mai divatos előfizetéses modellre épül, ezért én személy szerint nem ajánlom, helyette a szintén beépített fájl előzmények alkalmazás használatát javaslom. Az operációs rendszert fejlesztők egy picit elbújtatták a programot, de a vezérlőpult -> biztonság és karbantartás -> Karbantartás -> Fájlelőzmények -> Bekapcsolás menüpontokon keresztül előhívható.
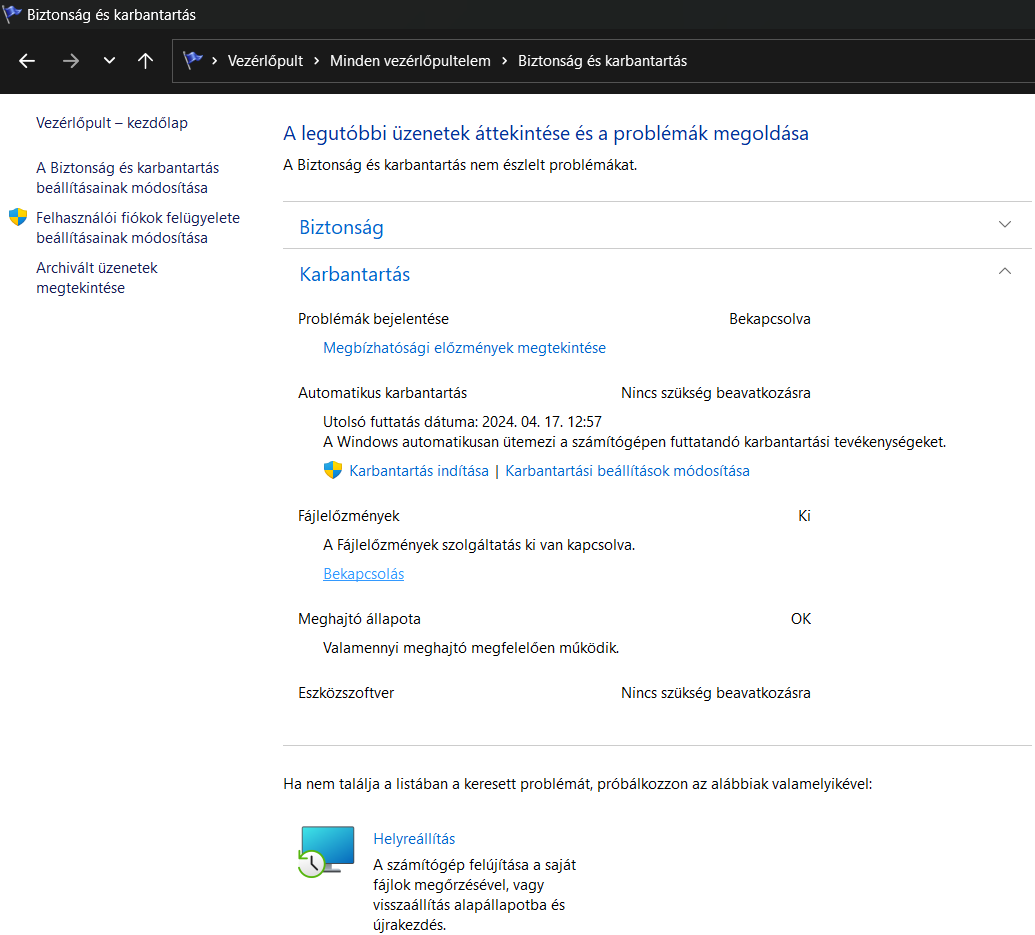
A program a Time Machine-hoz nagyon hasonlóan működik. A fájlelőzmények szolgáltatás menti a fájlok másolatát, így elvesztés vagy sérülés esetén visszaállíthatók. Amennyiben csatlakoztatunk egy külső meghajtót a rendszerhez, az egyből meg fog jelenni a fájlok másolásának célja menüpontnál.
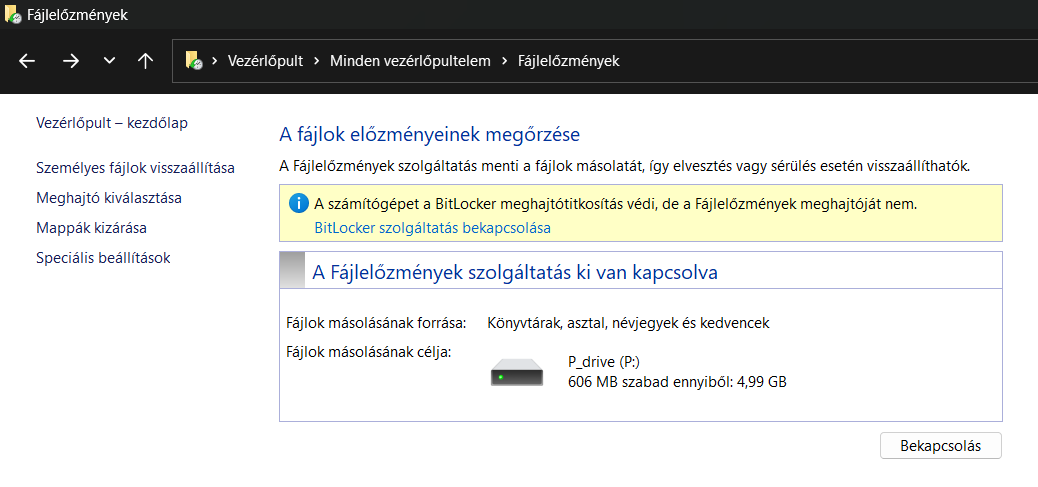
Amennyiben máshová szeretnénk menteni, azt a meghajtó kiválasztása menüben tehetjük meg. Itt külső meghajtókon kívül, hálózati helyet is hozzáadhatunk.
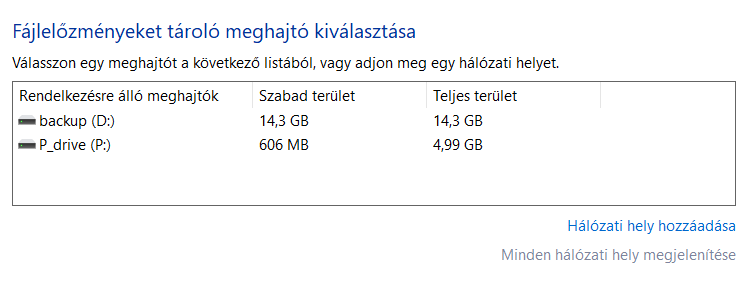
A mappák kizárása menüpontban hozzá adhatjuk azokat a mappákat és könyvtárakat, amelyekről nem szeretnénk biztonsági másolatot készíteni.
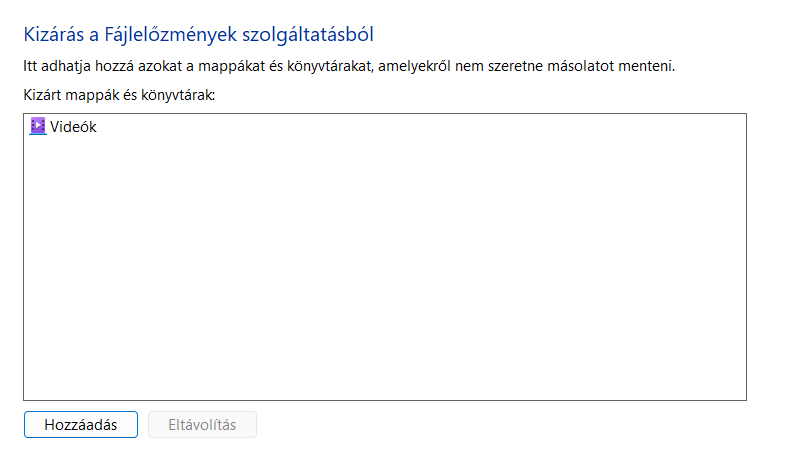
A speciális beállításoknál megadhatjuk milyen gyakorisággal szeretnénk menteni a fájlok másolatát. Alapértelmezetten óránként készül mentés, de több opció közül is választhatunk.
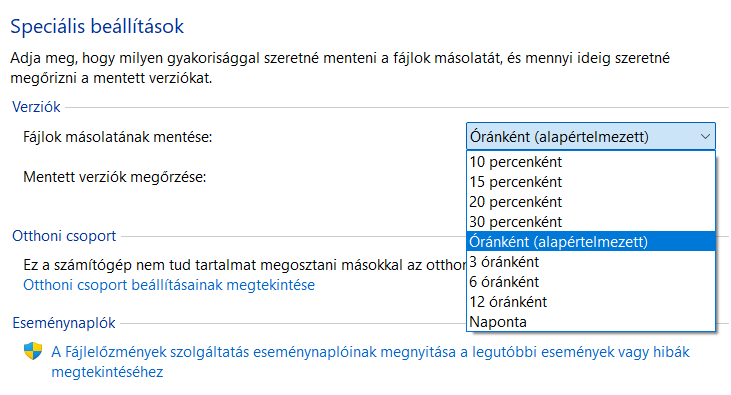
Továbbá azt is itt állíthatjuk be, hogy mennyi ideig szeretnénk megőrizni a mentett verziókat. Ahogy az előbb, itt is számos opció közül választhatunk, amennyiben az alapértelmezett végtelen ideig beállítás nem felel meg.
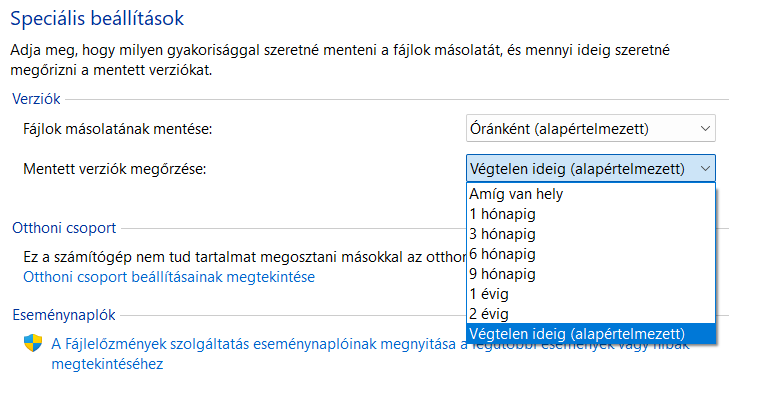
Unix és a Timeshift (Ubuntu 20.04)
Az Ubuntu biztonsági mentés szolgáltatása sajnos nincs előre telepítve, ezért első lépésként be kell szereznünk az Ubuntu Software áruházon keresztül. Ehhez nyissuk meg az alkalmazást, majd a keresőbe írjuk be a Timeshift szót és telepítsük a programot.
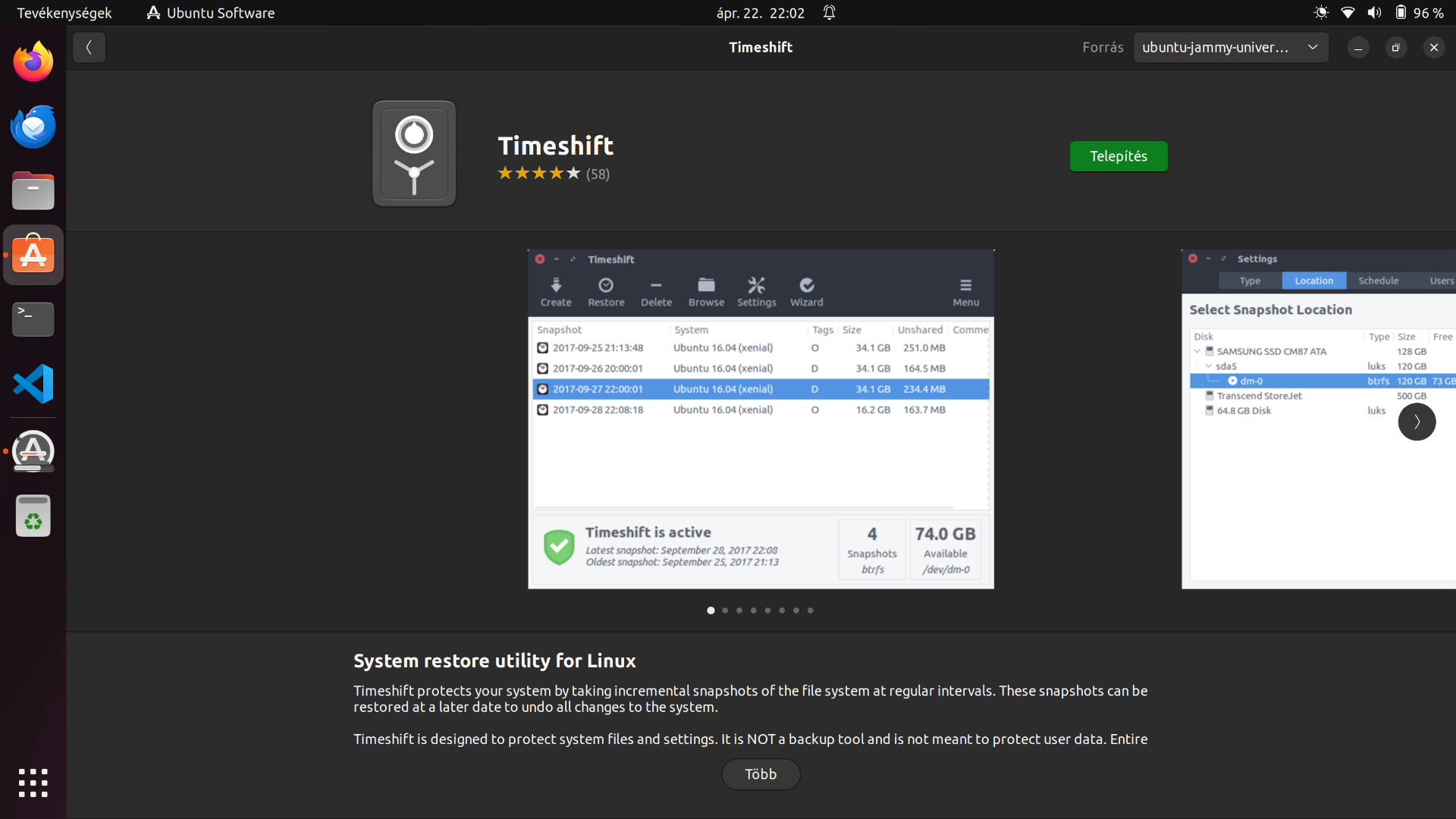
Ezek után a tevékenységek menüből érhetjük el. Megnyitás után a varázslóban először ki kell választanunk milyen típusú pillanatképet szeretnénk készíteni. Amennyiben a többi operációs rendszernél bemutatott megoldáshoz hasonlóan szeretnénk eljárni, válasszuk az rsync-et. Ebben az esetben az rsync program fogja végezni a pillanatképek létrehozását.
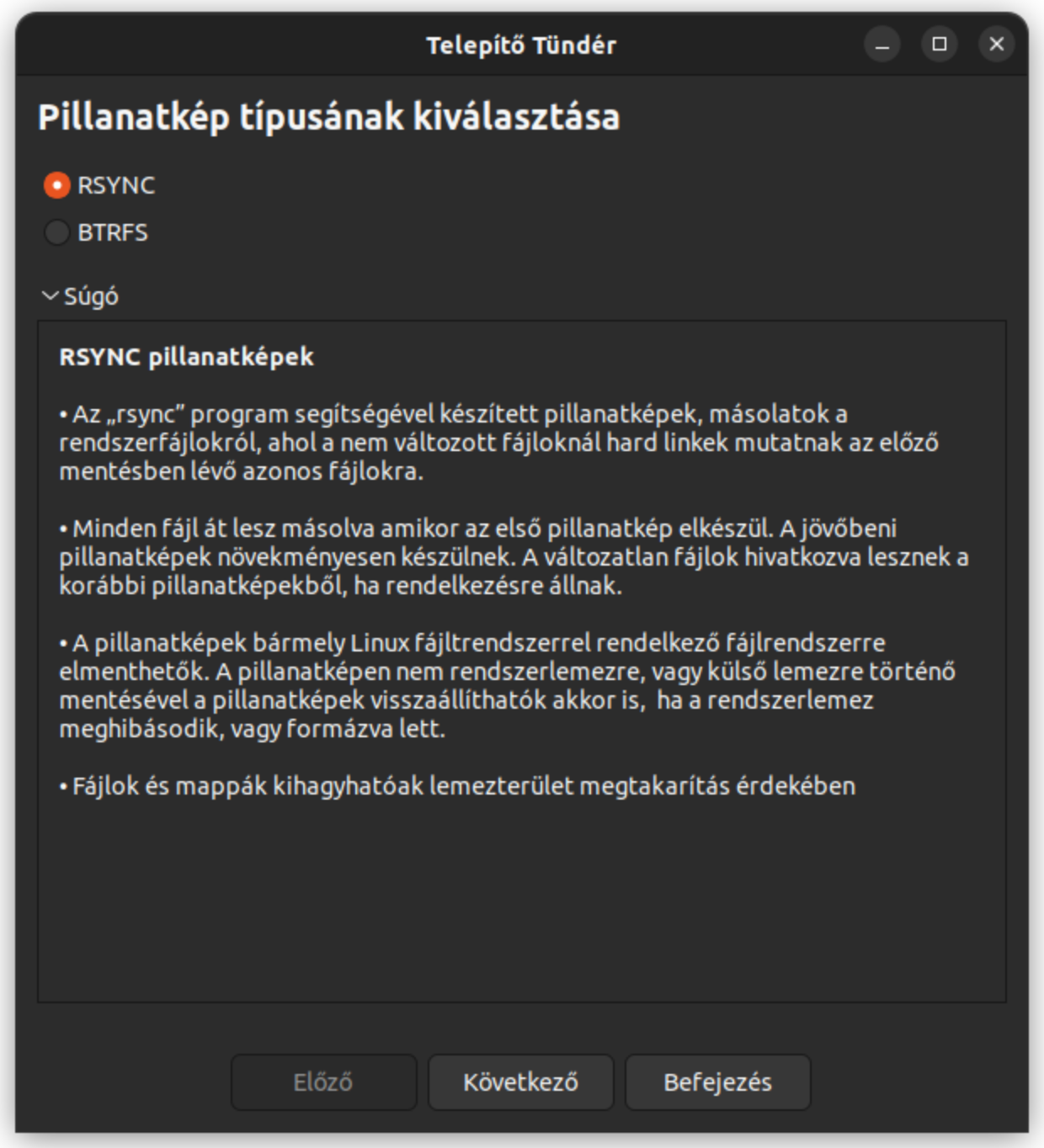
Ahogy ezt már láttuk a többi esetben, itt is első alkalommal minden kiválasztott fájlt át fog másolni. Ezek után a további pillanatképek már inkrementálisan fognak készülni. A következő lépésben a program megbecsüli a teljes rendszer méretét.
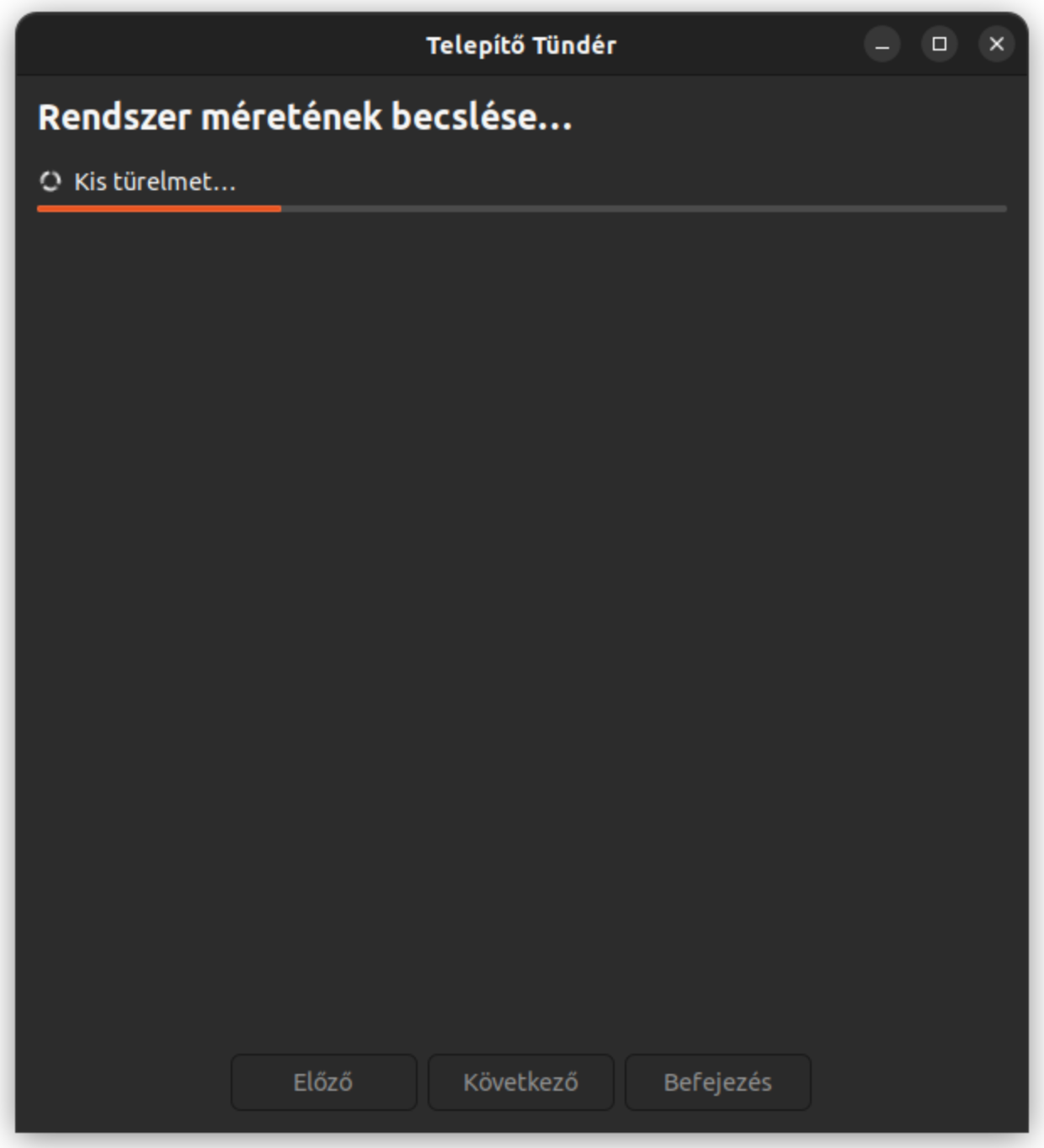
Miután ez megvan, kiválaszthatjuk a pillanatképek helyét. A többi megoldással ellentétben itt nem csak külső meghajtóra és hálózati helyre menthetünk, hanem akár a rendszert tartalmazó merevlemezre is. Figyelem! Ez nem véd lemez meghibásodás ellen, így mindenképpen javasolt valamilyen külső tárhely használata. Eltérés még, hogy a kiválasztott partíción, mindenképpen a /timeshift mappába fognak kerülni a mentések.
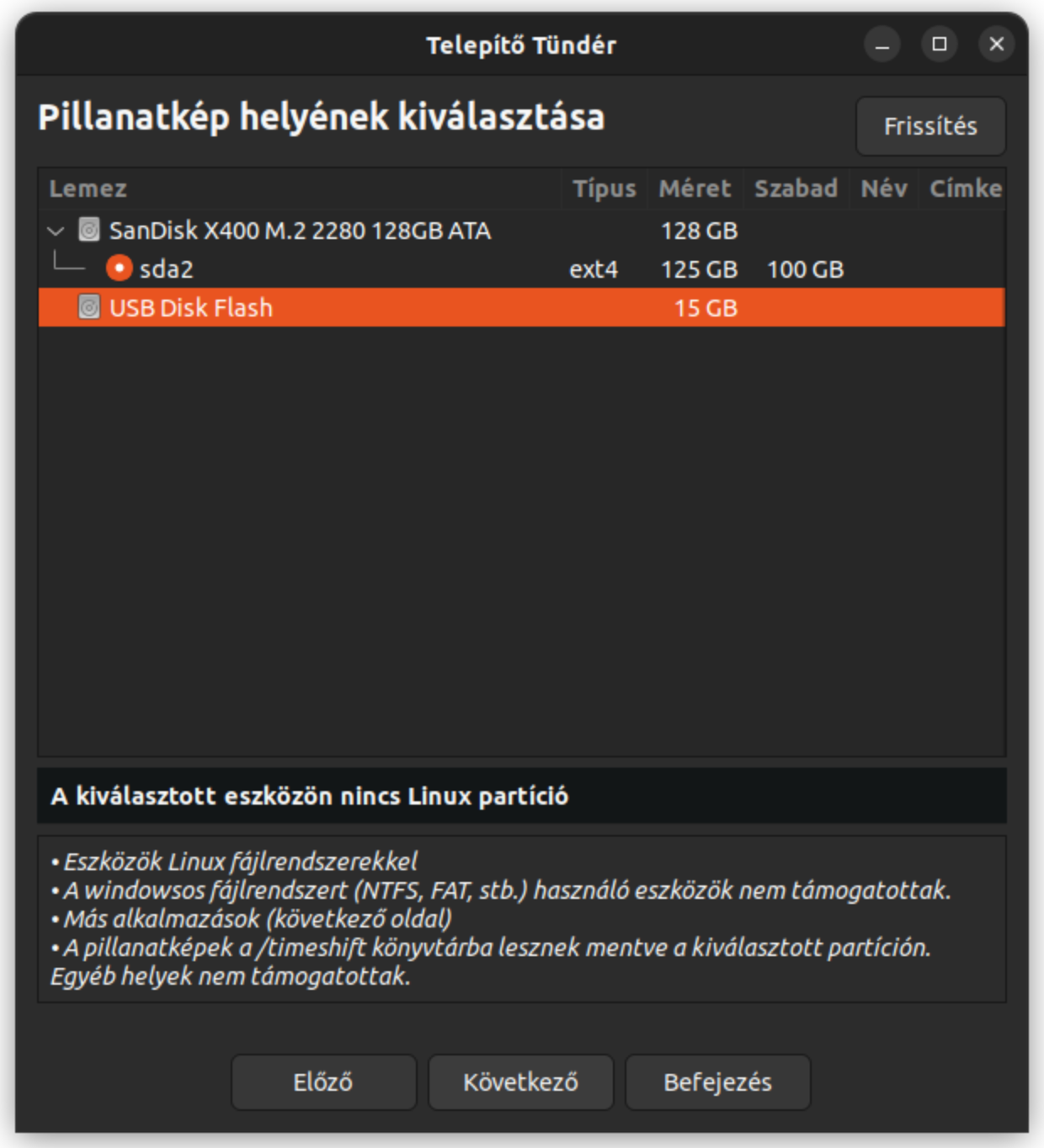
Ezek után kiválaszthatjuk a pillanatképek szintjét, miszerint havonta, hetente, naponta, óránként, rendszerindításkor szeretnénk-e pillanatképet készíteni és az egyes típusokból mennyi pillanatképet szeretnénk megtartani. Alapértelmezetten naponta 5 darab mentést tartunk meg.
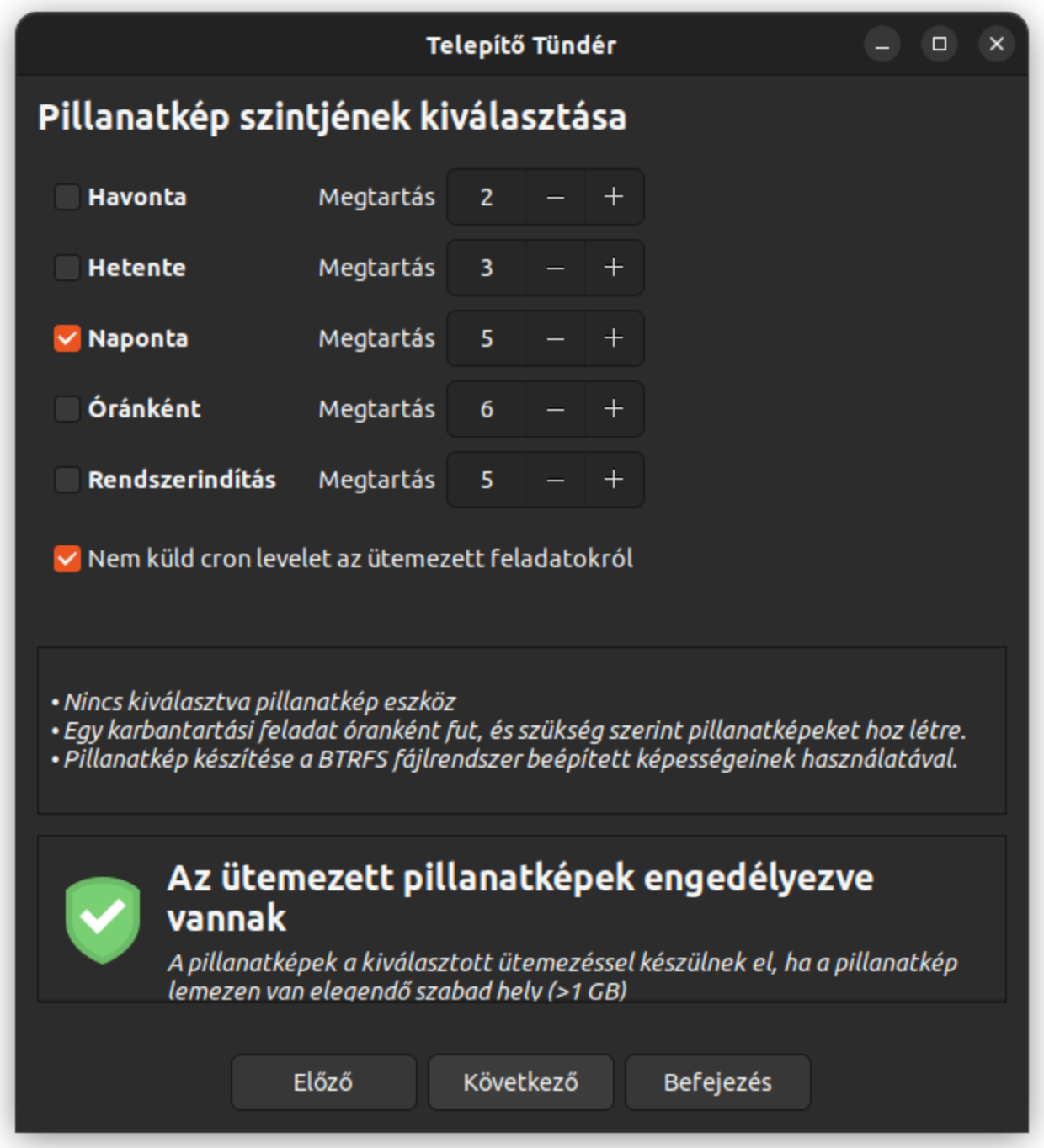
A következő lépésben beállíthatjuk, mi történjen a saját mappáinkkal. Ezek alapértelmezetten kihagyásra kerülnek, ezért, ha szeretnénk az itteni könyvtárakat is menteni, azt ebben a pontban tehetjük meg.
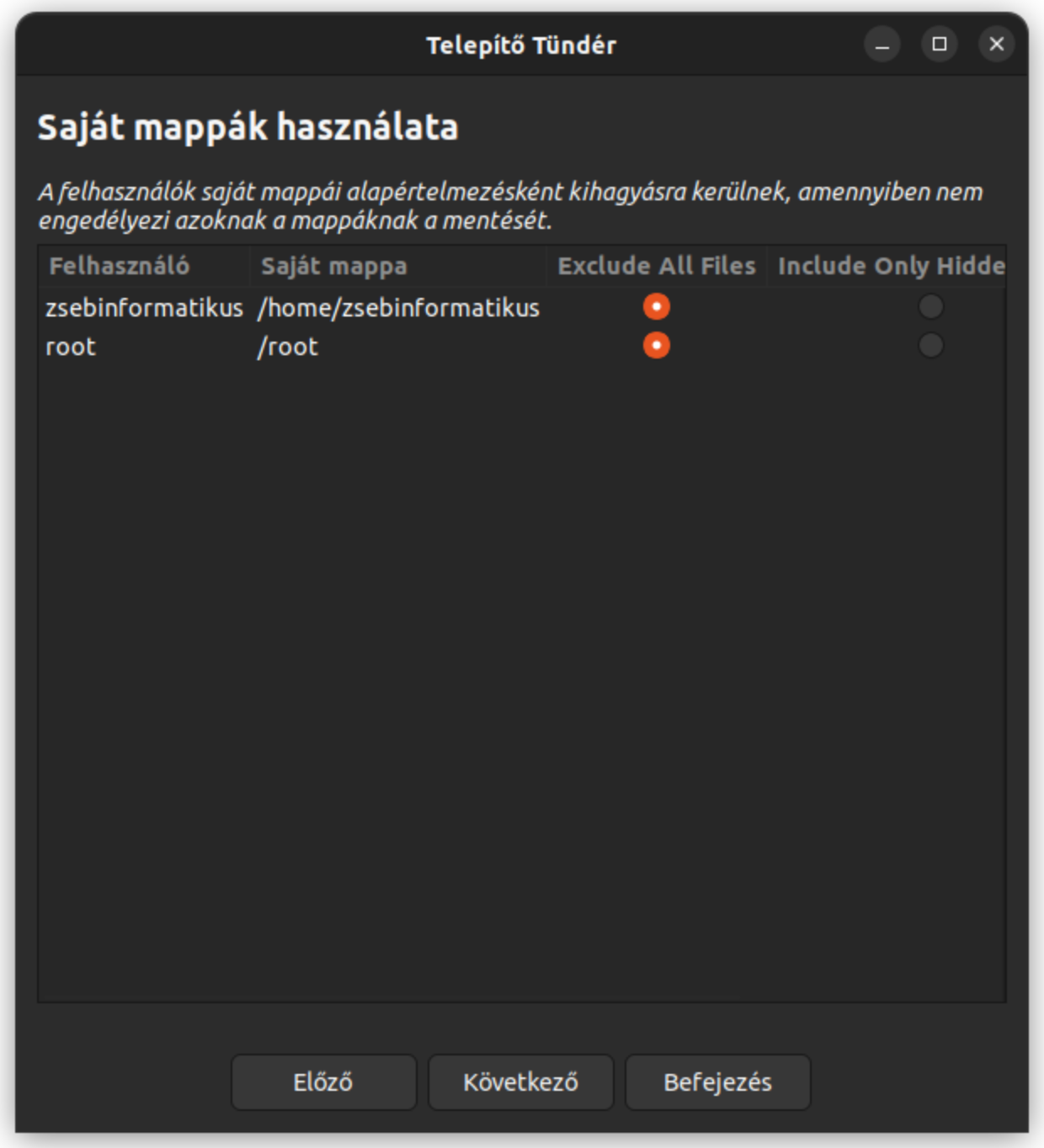
Ezzel végig is értünk a varázsló lépésein, egy összefoglaló ablakban még egyszer minden fontos információt elolvashatunk, ha esetleg az előző lépéseknél valamin átsiklottunk volna.
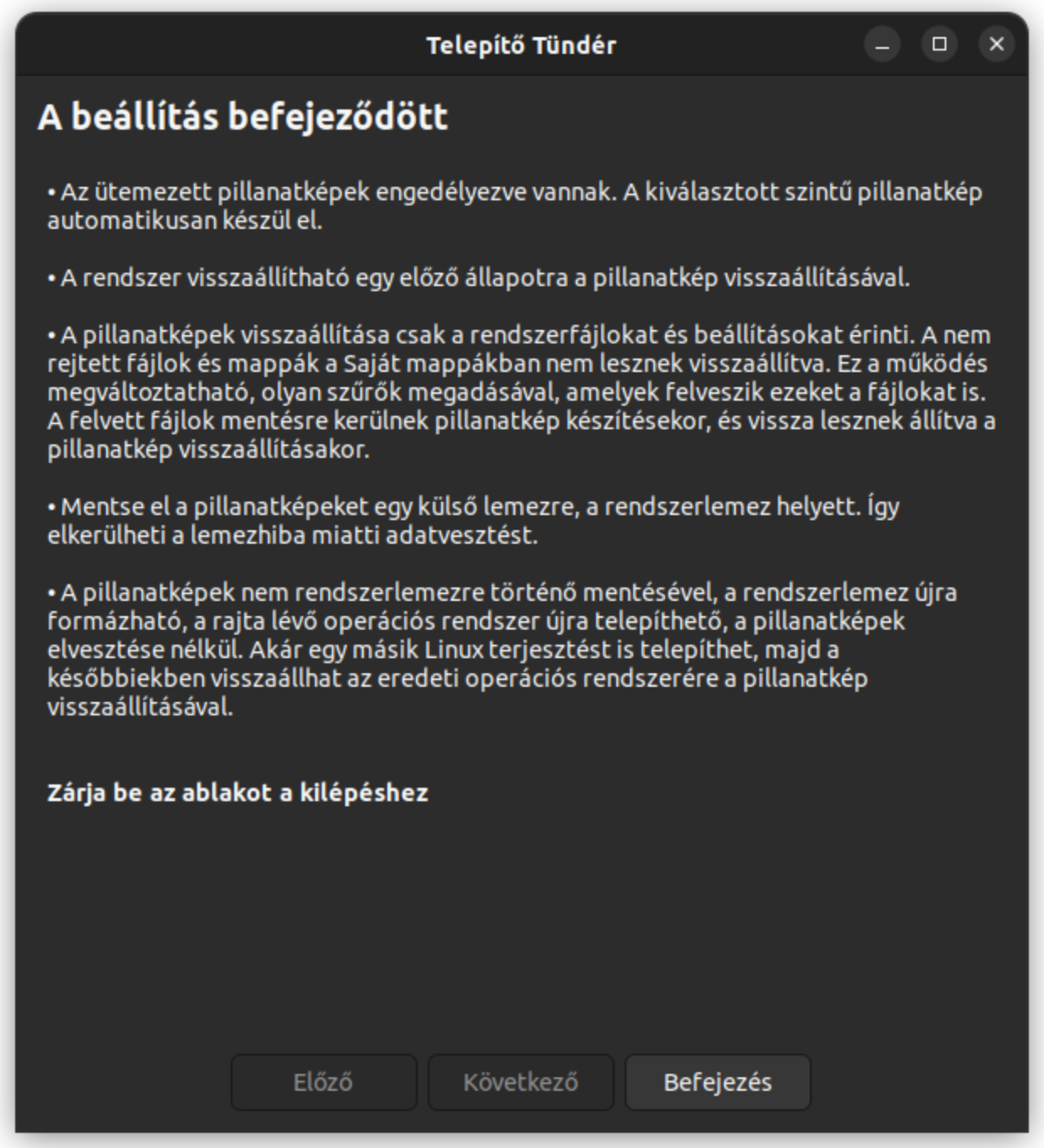
Az összefoglaló után az alábbi ablak fogad, ahol az elkészült pillanatképeket láthatjuk. Itt lehetőségünk van kézzel indítani biztonsági mentést, illetve itt állhatunk vissza egy kiválasztott pillanatképre is.
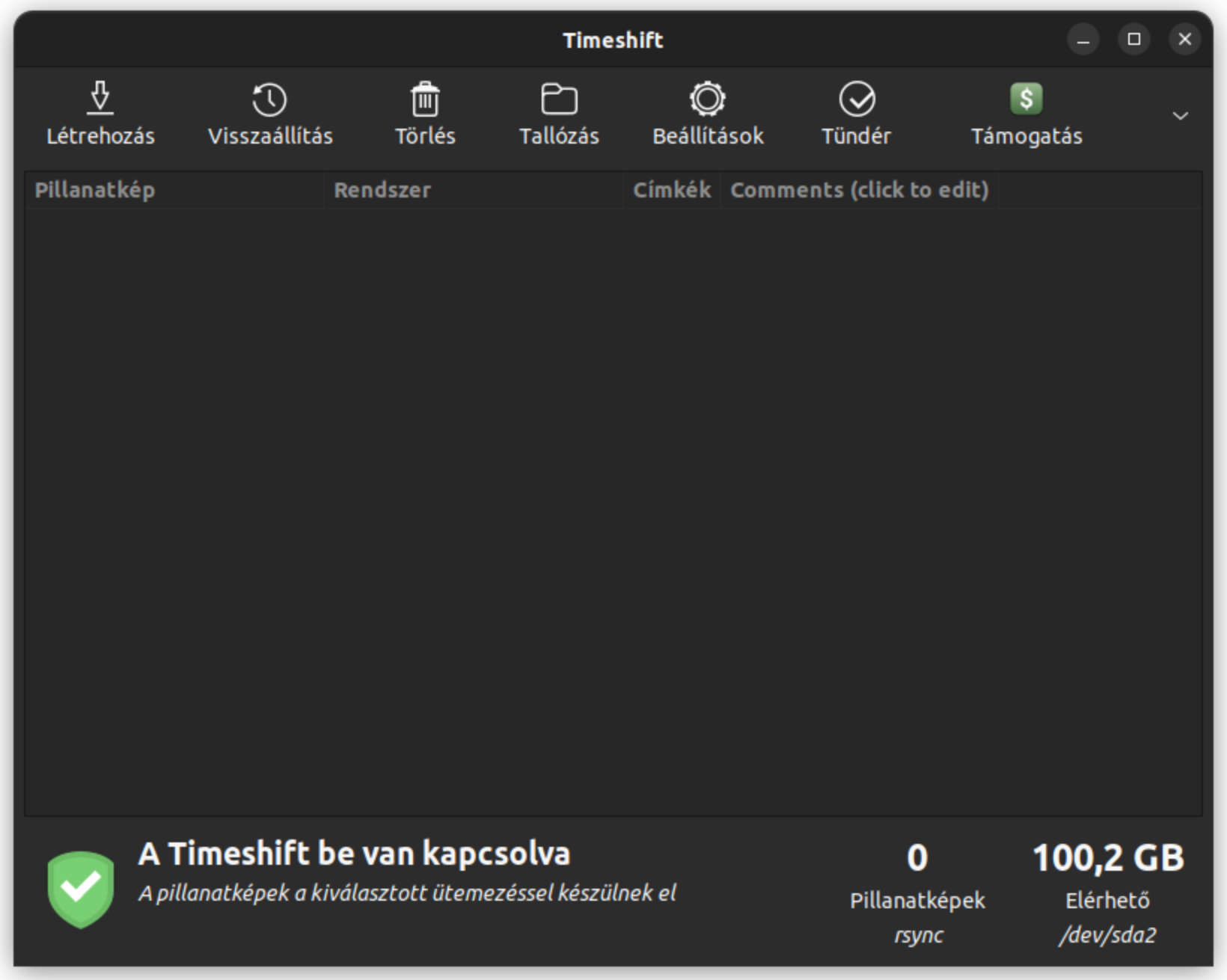
Tehát ez lett volna a három legnépszerűbb operációs rendszeren elérhető - esetekben - előre telepített biztonsági mentést végző alkalmazás. Az szerintem elmondható mindhárom esetében, hogy hasonló elveken működnek és használatukkal, illetve egy külső merevlemez csatlakoztatásával elkerülhető mindenféle adatvesztés. Természetesen számtalan más program és lehetőség adott adataink biztonságosságát illetően, a következő haladó bejegyzésben bemutatom, hogy én ezeken kívül még milyen megoldásokat használok.
